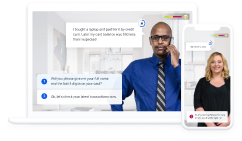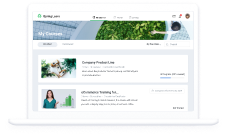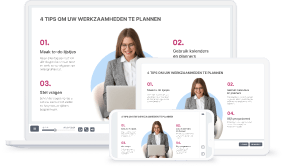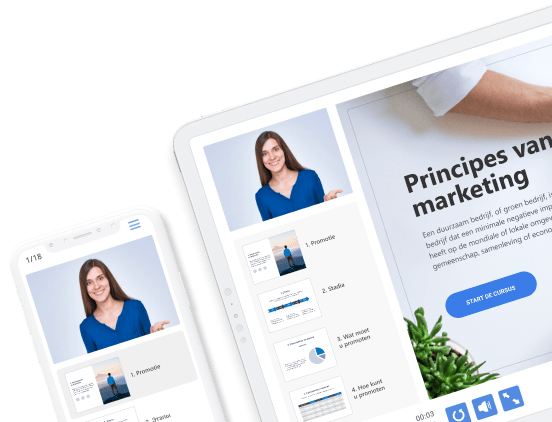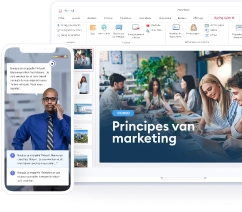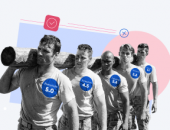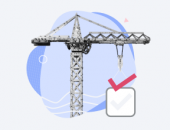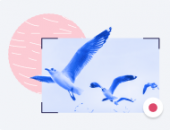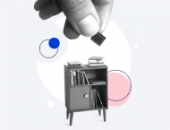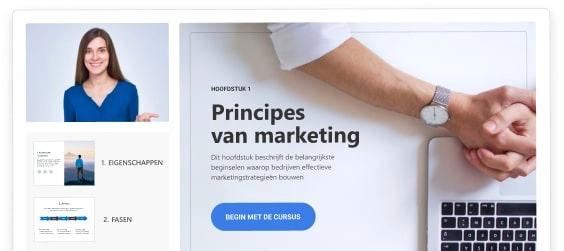Wilt u uw publiek overtuigen en een video presentatie maken? Verrijk dan uw PowerPoint presentatie met een video-opname met gesproken tekst en vergroot de betrokkenheid van uw kijkers.
We laten u stap voor stap zien hoe u een videopresentatie maakt met iSpring Suite. U kunt de ontwerptool gratis downloaden en installeren op uw computer mocht u dat nog niet hebben gedaan. Lees snel verder om te ontdekken hoe u een video kunt maken van PowerPoint.
iSpring Suite
Een professioneel ogende video presentatie maken met de gebruiksvriendelijke iSpring Suite tegen een speciale prijs voor freelancers.
Stap 1. Een video-opname met gesproken tekst toevoegen
Open om een film te maken met PowerPoint uw presentatie. Ga vervolgens naar het tabblad iSpring Suite en klik op Manage Narration.
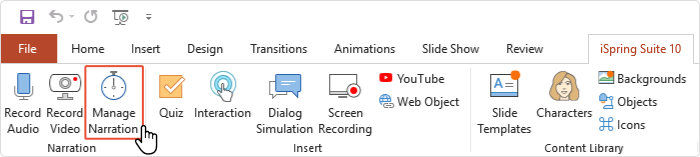
U kunt nu een nieuwe video opnemen of een bestaand videobestand importeren. Om een video op te nemen klikt u op Record Video in de werkbalk.
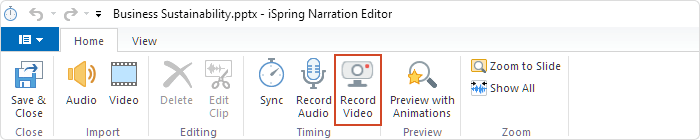
Hierna verschijnt het venster Record Video Narration.
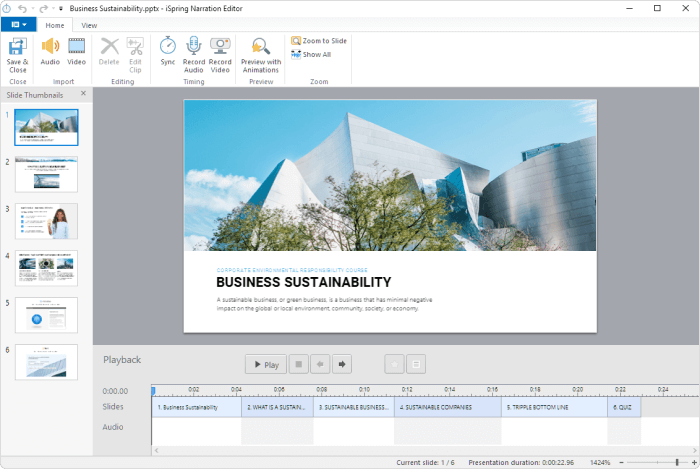
U kunt een video toevoegen voor één of meerdere dia’s tegelijkertijd. Wilt u een video opnemen voor de huidige dia? Vink dan de optie Process current slide aan.
Klaar om de video op te nemen? Klik dan op Start Record. Om de opname te beëindigen klikt u op Done.
Tip: Voeg de uitgeschreven tekst van uw videoscript toe aan de dia-notities. Door de tekst van het scherm te lezen kunt u gemakkelijker het oogcontact met de kijker bewaren.
Maakt u zich overigens niet druk over het opnemen van een perfecte video. De geïntegreerde audio- en video-editor helpt u met het bewerken en verbeteren van de opname. Wanneer u zich bijvoorbeeld verspreekt kunt u de zin opnieuw opnemen en vervolgens het deel met de verspreking uit de video-opname verwijderen. U opent de editor door op Edit Clip te klikken.
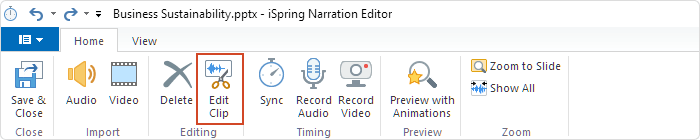
Mocht u al een video-opname hebben gemaakt voor uw PowerPoint als film, dan kunt u deze simpel en snel aan uw PPT presentatie toevoegen. Het bestandsformaat van uw video moet wel overeenkomen met een van deze formaten: .avi, .wmv, .mpg, .mp4 of .mkv. Is dit het geval? Klik dan op Video en selecteer het videobestand op uw computer om te converteren van PowerPoint naar video. Zo eenvoudig is het om een filmpje te maken van uw PowerPoint.
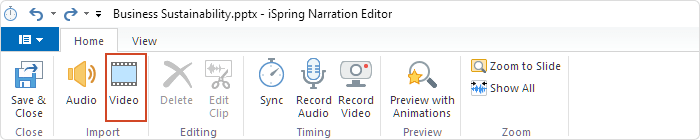
Tip: U kunt ook meerdere video’s tegelijkertijd invoegen. Dit doet u door de Ctrl-toets ingedrukt te houden terwijl u de verschillende bestanden kiest.
Hierna wordt automatisch het venster Import Video geopend. U kunt nu kiezen of u de video(s) wilt invoegen op de huidige positie of aan het begin van de dia. Als u wilt dat de duur van de video-opname overeenkomt met de duur van de dia, dan vinkt u de optie Adjust slide duration aan.
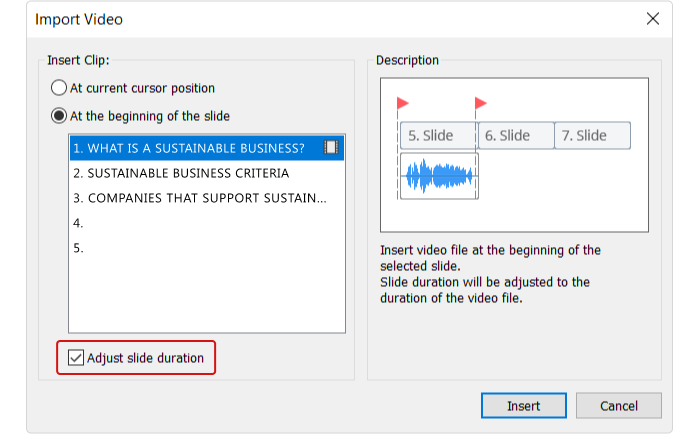
De video-opname verschijnt vervolgens op de tijdlijn van de video editor.
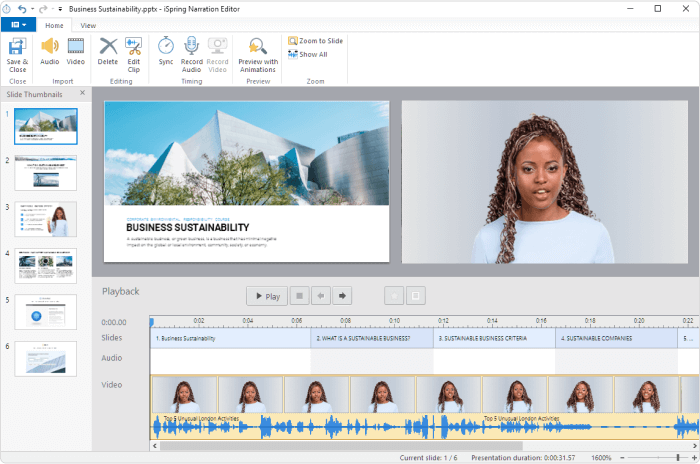
Stap 2. Synchroniseer uw video met de dia’s
U kunt nu uw video synchroniseren met de presentatiedia’s en animatie-effecten toevoegen. De animatie-effecten worden weergegeven als gele balken op de diatijdlijn. U kunt zelf het exacte moment kiezen waarop een animatie in de video-opname moet verschijnen zodat de effecten perfect aansluiten op – de gesproken tekst bij – uw video.
Het synchroniseren van uw presentatie is vrij eenvoudig. Plaats eerst de cursor in de tijdbalk op de positie waar de synchronisatie moet beginnen en klik vervolgens op Sync in de werkbalk.
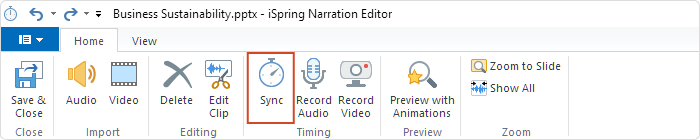
Het venster Sync opent zich vervolgens boven de tijdlijn. Om het synchronisatieproces te starten, klikt u op Sync.
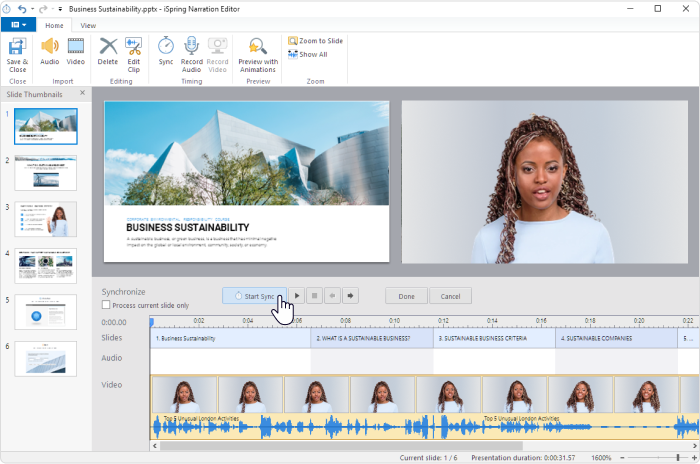
Afhankelijk van het volgende element in uw presentatie wordt Start Sync vervolgens vervangen door Next Slide/Next Animation. Klikt u nu op de knop op het juiste moment in de tijdlijn. Wilt u bijvoorbeeld op een specifiek moment in de tijdlijn een nieuwe animatie starten? Klik dan op Next Animation.
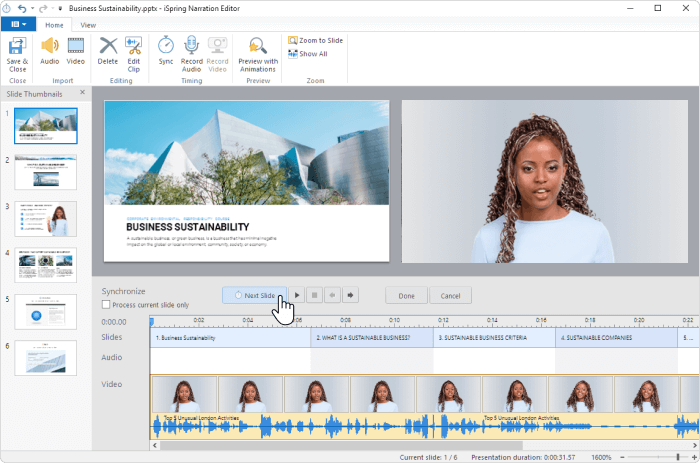
Zodra u klaar bent, klikt u op Done om het synchronisatie proces af te sluiten. Klik vervolgens op Save & Close in de linkerbovenhoek van uw scherm.
Stap 3. De indeling van uw dia’s aanpassen
De dia’s uit uw video presentatie kunt u op verschillende manieren indelen. U kunt bijvoorbeeld belangrijke punten in uw presentatie extra benadrukken door te kiezen voor een andere dia-indeling. Om de indeling te wijzigen klikt u op Slide Properties in de werkbalk.
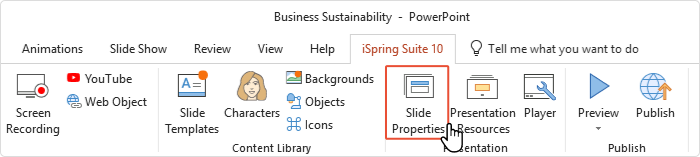
Om een dia een andere indeling te geven, selecteert u via Layout de gewenste indeling.
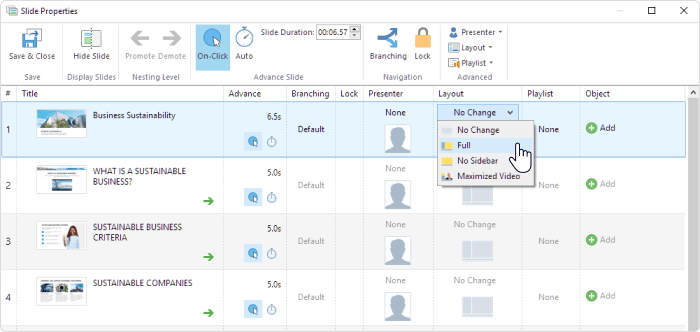
iSpring biedt u de mogelijkheid om te kiezen tussen 2 videospelers. Deze spelers hebben elk een eigen indeling. De Universal videospeler kent een aantal geavanceerde functies en is daardoor uiterst flexibel en eenvoudig aan te passen aan uw wensen. De Video Lecture speler geeft uw videopresentatie automatisch een 50/50 indeling en geeft kijkers de mogelijkheid om op ieder gewenst moment de beeldverhouding tussen video en dia’s te wijzigen.
De dia-indelingen van de Universal player werken als volgt:
- De Full layout optie toont de dia, de zijbalk en het navigatiepaneel.
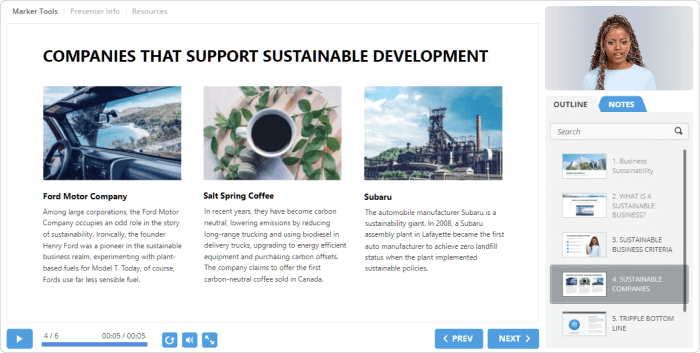
- In de indeling No Sidebar wordt alleen de dia en het navigatiepaneel weergegeven.
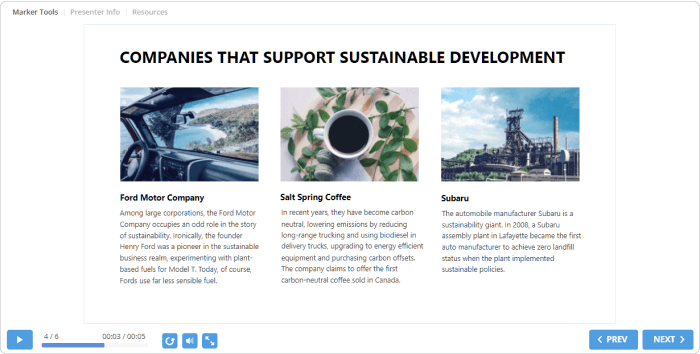
- De optie Maximized Video geeft de video in het midden, de dia in de zijbalk, en het navigatiepaneel weer.
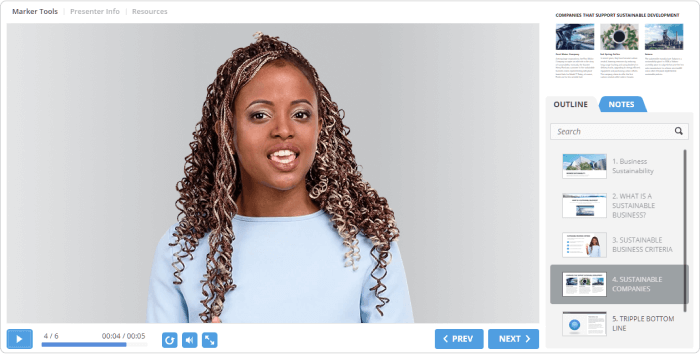
Door gebruik te maken van een wisselende dia-indeling kunt u de nadruk leggen op de belangrijke onderdelen van uw presentatie. Wilt u bijvoorbeeld dat de kijker zich focust op de dia? Minimaliseer dan de video.
U kunt ervoor kiezen om de volledige videopresentatie automatisch af te laten spelen, dia voor dia. Hiervoor selecteert u alle dia’s in de Presentation Explorer en klikt u op Auto.
Stap 4. Het template van de videospeler aanpassen
De ingebouwde presentatiespeler heeft verschillende opties die u geheel aan uw wensen kunt aanpassen. Zo kunt u onder meer informatie over de presentator, een bedrijfslogo, een omschrijving of samenvatting toevoegen. Kies hiervoor eerst welke videospeler u wilt gebruiken. Klik op Player in de werkbalk en maak een keuze uit de Universal of Video Lecture speler, zoals in de afbeelding hieronder.
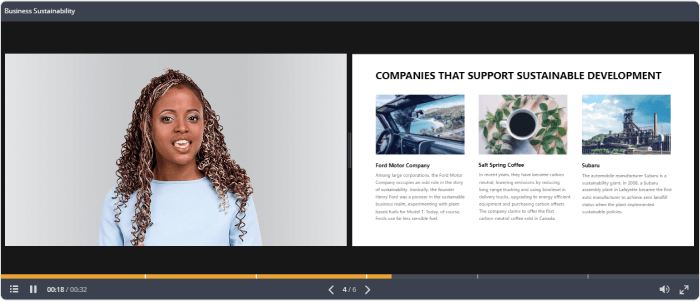
De geavanceerde Universal videospeler beschikt over diverse functies en is grotendeels aan te passen aan uw wensen. De Video Lecture speler toont de video automatisch in een 50/50 indeling. Tijdens het bekijken van de video presentatie kan de beeldverhouding tussen video en dia worden gewijzigd.
In deze uitleg maken we gebruik van de Universal player. Om de videospeler aan te passen klikt u op Templates. Hier vindt u een aantal templatemogelijkheden voor de videospeler. In dit voorbeeld maken we gebruik van het template Online Lecture with Video.
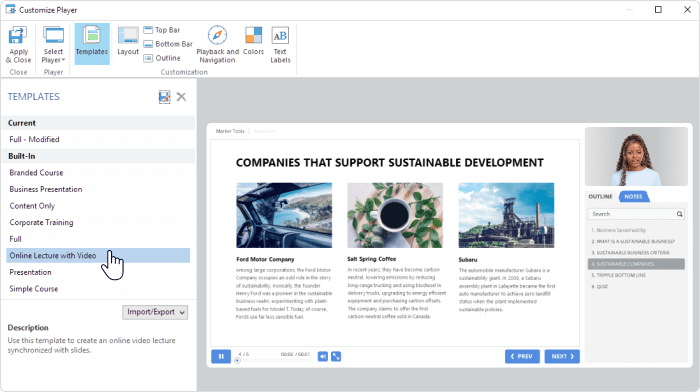
Om de weergave van de videospeler aan te passen klikt u op Layout in de werkbalk. Zo kunnen we bijvoorbeeld de inhoudsopgave en de notities uitschakelen. Hier ziet u hoe de videospeler er dan uit komt te zien:
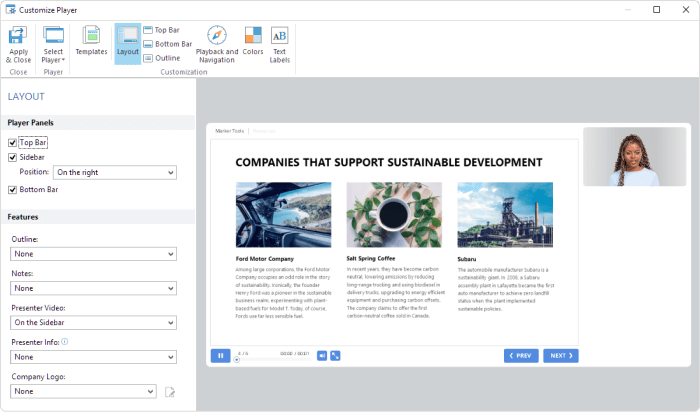
Houd er rekening mee dat het aanpassen van de spelerweergave ook invloed heeft op de gekozen indeling van uw dia’s (zie stap 3). Bijvoorbeeld: als u voor Full layout in het Slide Properties menu kiest en vervolgens de sidebar in het Layout menu uitschakelt dan wordt de sidebar niet langer weergegeven in uw presentatie.
U kunt hier ook de kleuren van de videospeler aanpassen door één van de ingebouwde kleurenschema’s te kiezen of uw eigen kleurenschema, op basis van uw bedrijfskleuren, te maken.
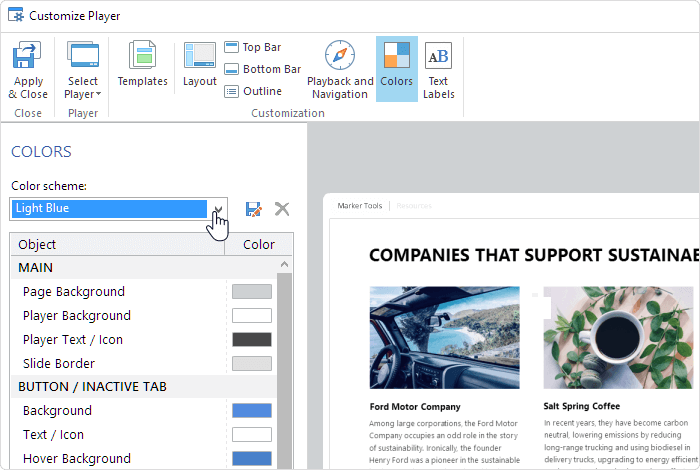
Zodra u klaar bent met het aanpassen van de weergave van de videospeler klikt u op Apply & Close in de linkerbovenhoek van het venster.
Stap 5. Uw videopresentatie publiceren
Zodra uw videopresentatie klaar is kunt u deze publiceren naar een geschikt webformaat, zodat de presentatie te bekijken is via een internetbrowser.
Klikt u hiervoor op Publish Presentation en selecteer in het linkermenu waar u de videopresentatie wilt publiceren. Voeg een titel aan het bestand toe en selecteer een lokale map waarin de videopresentatie moet worden opgeslagen. Selecteer onder Output Options het gewenste formaat. We publiceren onze presentatie naar HTML5-formaat zodat de videopresentatie kan worden afgespeeld op de gebruikelijke platforms en apparaten.
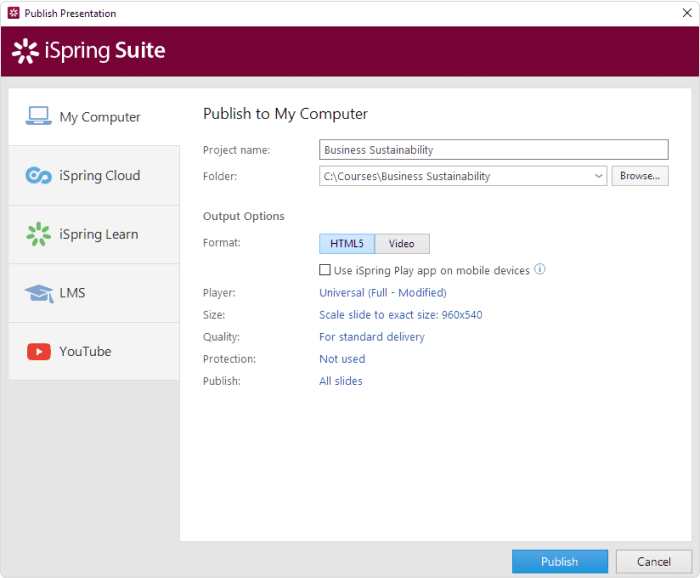
FAQ Veelgestelde vragen
Wat is een video presentatie?
Een video presentatie is een populaire vorm van multimedia-inhoud met een duur van enkele seconden of minuten die de voordelen van een product, dienst of idee laat zien met behulp van interessante grafische beelden, beknopte tekst en een passend verhaal.
Videopresentaties zijn er in verschillende vormen. Het kan gaan om volledig geanimeerde uitlegvideo’s, cartoons, uitnodigingsvideo’s, schermopnames, tutorials, video-advertenties, promovideo’s, marketingvideo’s, productdemo’s of PowerPoint-dia’s met een sprekend hoofd. Uiteindelijk is de keuze van het formaat aan u.
Hoe maak je een video van een PowerPoint?
Stap 1 : Maak uw dia’s
De allereerste stap is het maken van uw PowerPoint-dia’s. U moet te werk gaan zoals u dat doet wanneer u een PowerPoint-presentatie ontwerpt, omdat het zal helpen uw video te structureren met titel-, body- en samenvattingsdia’s.
Stap 2 : Voeg animaties toe
Zodra uw dia’s klaar zijn, is het tijd om de elementen waaruit ze bestaan te animeren.
Stap 3 : Voeg video & audio in
U kunt natuurlijk video’s toevoegen die u al hebt (zoals een geanimeerd logo of een schermopname bijvoorbeeld!) en die in uw PowerPoint invoegen en dus in uw video.
Stap 4 : Controleren & Exporteren
Zodra uw dia’s aan uw wensen voldoen, is het tijd om uw video te bekijken en te exporteren!
Tot slot
Wij hopen dat deze uitleg u helpt uw PowerPoint-presentatie om te zetten in een boeiende video presentatie in PowerPoint. U heeft nu gezien hoe eenvoudig het is om video te combineren met een diavoorstelling en animatie-effecten. Heeft u nog geen video-opname? Geen probleem. U kunt met iSpring Suite een video opnemen en bewerken zonder extra hulpmiddelen te downloaden.
Probeer de iSpring Suite software nu en begin meteen met een video of film presentatie te maken en andere vormen van e-learning. Meld u aan voor de proefperiode om een video presentatie te maken en probeer het volledige iSpring Suite pakket 14 dagen lang gratis uit.