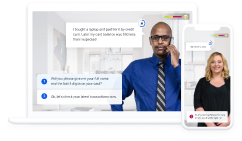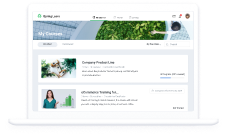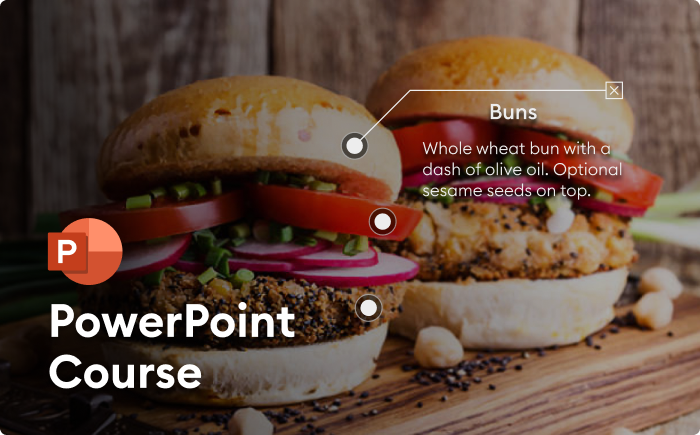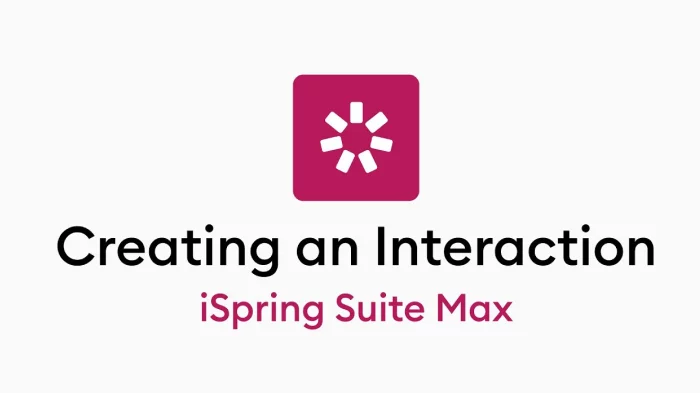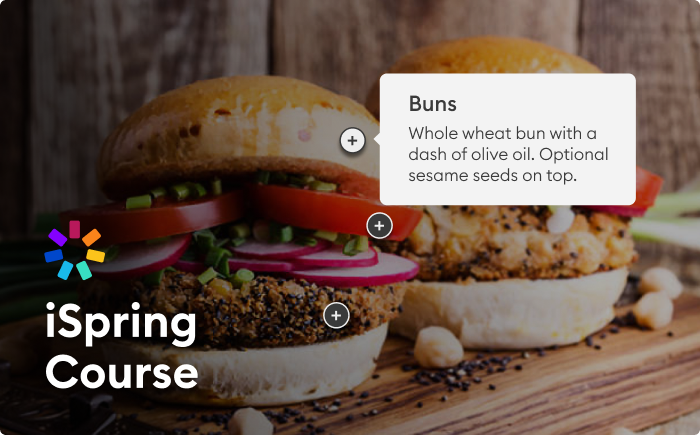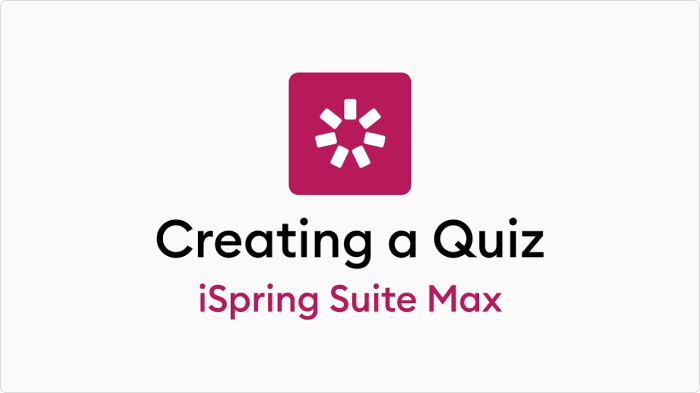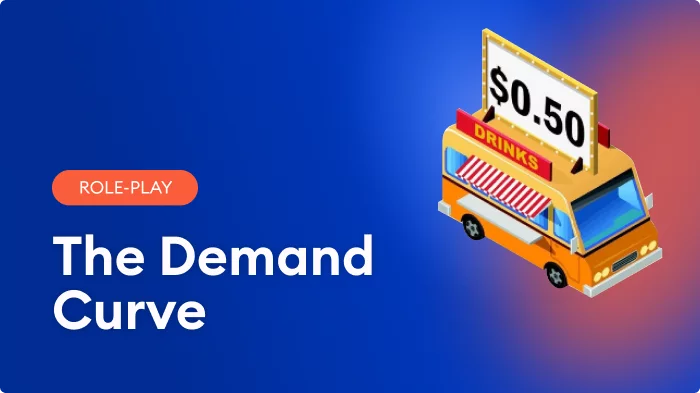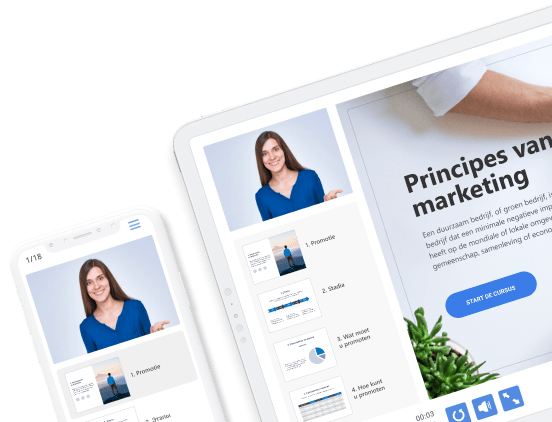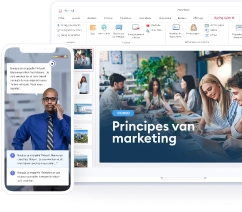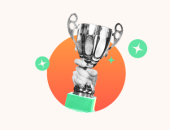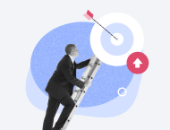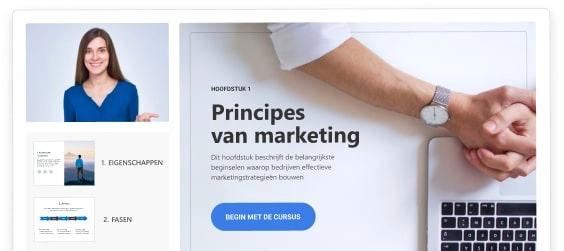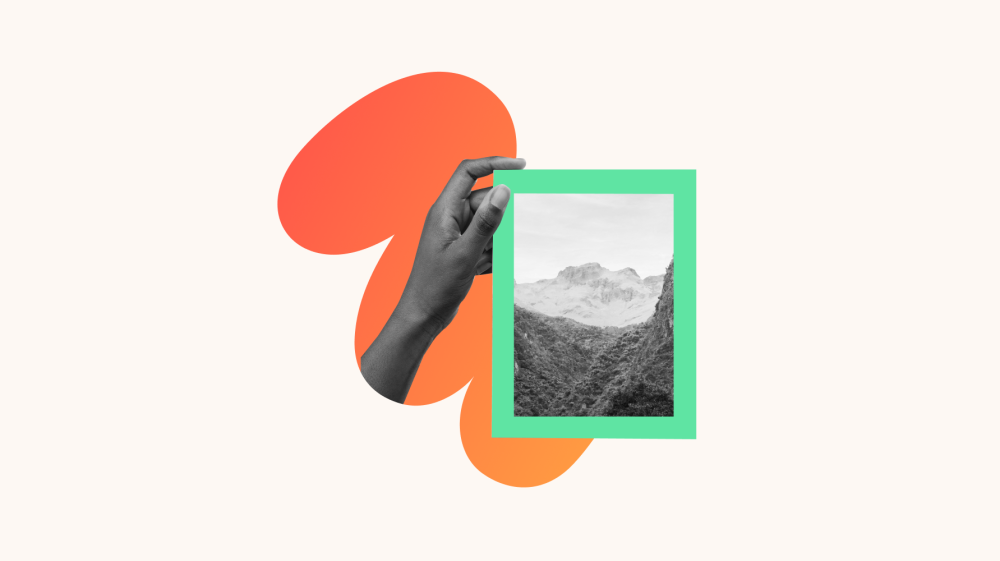
PowerPoint-presentaties zijn tegenwoordig een van de populairste leermiddelen. Omdat ze dat al een tijdje zijn, zien ze er misschien een beetje ouderwets en niet zo boeiend uit als we zouden willen. Er is echter een goede manier om ze veel dynamischer te maken: maak interactieve dia’s.
In dit artikel wordt uitgelegd welke interactieve elementen u kunt toevoegen aan uw PowerPoint-presentatie, hoe u dit stap voor stap kunt doen in PowerPoint en hoe u de aandacht van het publiek kunt vasthouden door de leerervaring nog boeiender en interactiever te maken met iSpring Suite. Laten we aan de slag gaan.
Inhoud
- Wat maakt een PowerPoint-presentatie interactief?
- 3 ideeën voor interactieve PowerPoint-presentaties
- Een eenvoudigere manier om interactief lesmateriaal te maken
Wat maakt een PowerPoint-presentatie interactief?
Er zijn veel manieren om een presentatie interactief te maken. Sommige vereisen alleen PowerPoint-functies, terwijl anderen een andere tool of een invoegtoepassing nodig hebben. Hier zijn enkele van de meest gebruikte manieren om interactiviteit toe te voegen aan PowerPoint-dia’s:
- PowerPoint-triggers en -animaties
- Multimedia: visuele inhoud, audiobestanden, webpagina’s en video’s
- Interactieve softwaresimulaties
- Minigames
- E-learning interacties
- Interactieve quizzen
- Interactieve rollenspellen
3 Ideeën om presentaties interactief te maken met PowerPoint
Met PowerPoint kunt u leerinhoud maken die uw publiek bij de les houdt, door gebruik te maken van functies zoals klikinteracties, pop-upmenu’s en tests met vertakkende scenario’s. Hier laten we zien hoe dat moet en hoe u dit proces nog eenvoudiger en effectiever kunt maken.
Bekijk een demo met een aantal van deze soorten inhoud:
Volg onze stap-voor-stap handleidingen om een van deze soorten inhoud te maken voor uw interactieve presentatie.
Idee #1: PowerPoint triggers voor klikinteracties
Een van de manieren om een dia interactief te maken is door een klikbare knop (trigger) toe te voegen die iets activeert. Zo kunt u bijvoorbeeld een of meer animaties tegelijk starten. Bekijk hieronder hoe het werkt:
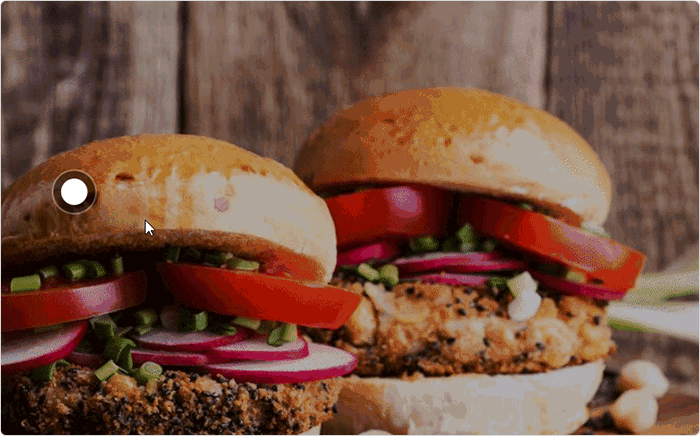
Om een dergelijke klikinteractie te bouwen, moet u animaties toevoegen. Volg deze stappen:
- Kies een achtergrondafbeelding, plaats deze in een PowerPoint-dia en pas deze aan zodat de dia volledig wordt opgevuld.
- Voeg een object toe dat de klikbare knop wordt. Dit kan een afbeelding of een simpele vorm zijn.
- Selecteer dit object op de dia en klik op Formaat → Selectievenster. Dubbelklik op het gemarkeerde object en hernoem het naar Open knop.
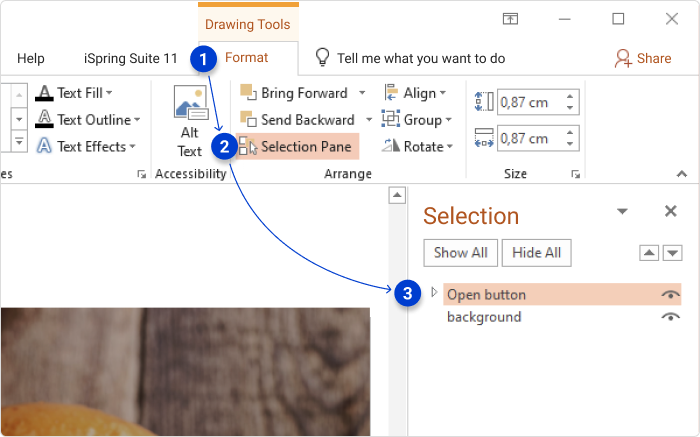
- Maak twee nieuwe dia-objecten (en hernoem ze): een tekstvak en nog een knop. Deze knop sluit de pop-up.
- Open het Selectievenster en selecteer de knoppen Open en Sluiten, samen met het tekstvak. Houd gewoon de linker Ctrl-toets ingedrukt en klik op elk van de benodigde items:
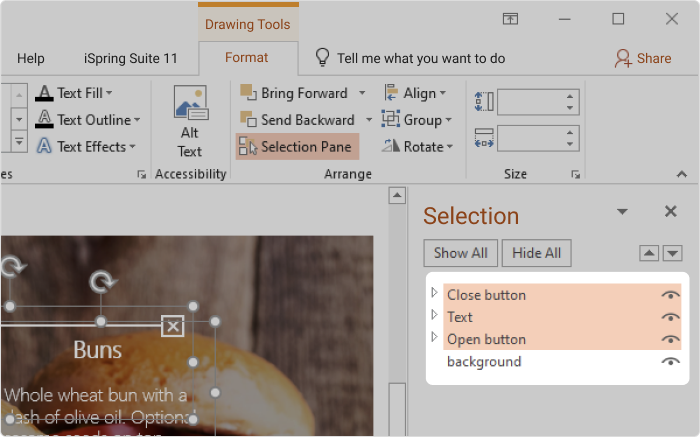
Ga nu naar Animaties → Animatie toevoegen → Openen: Vervagen en dan Animatie toevoegen → Sluiten: Vervagen.
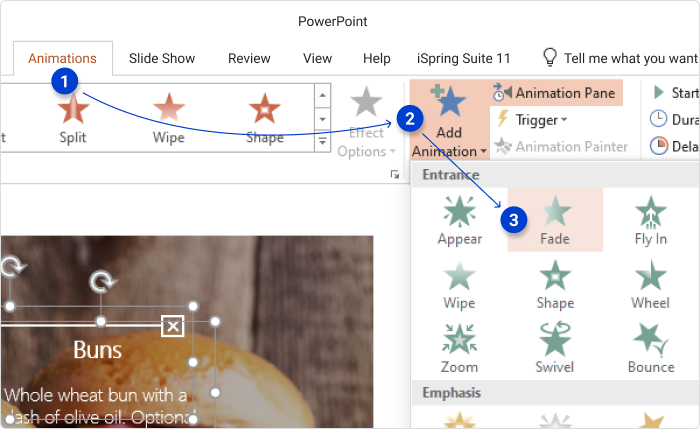
- Klik op Animatievenster om de volledige lijst met animaties op deze dia te zien. Zo zou het eruit moeten zien:
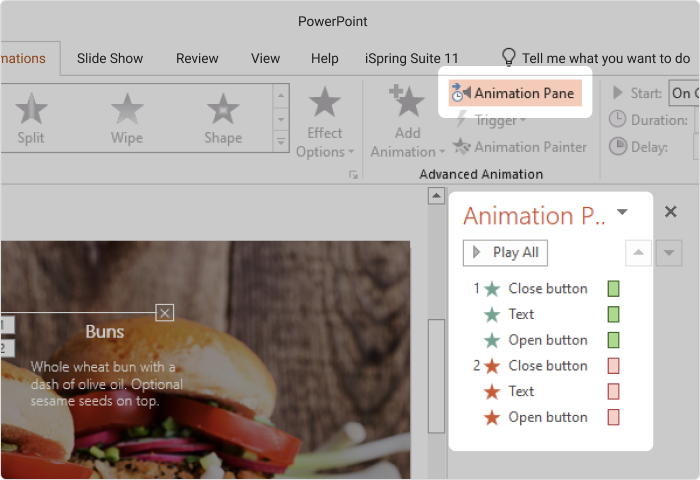
- Nu is het tijd om de triggers in te stellen. Selecteer de Openen-animaties voor de knop Sluiten en het tekstvak, klik vervolgens op Trigger → Bij klikken en selecteer de vorm van de knop Open. Wat dit zal doen: als er op de knop Open wordt geklikt, verschijnen het tekstvak en de knop Sluiten.
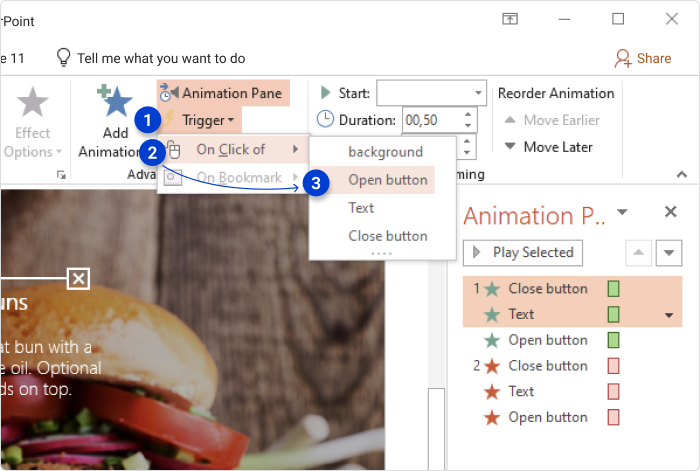
- Herhaal nu de vorige stap, maar activeer de sluitingsanimaties van dezelfde objecten door op de knop Sluiten te klikken. Als dit gedaan is, zou u het volgende moeten zien in het Animatievenster:
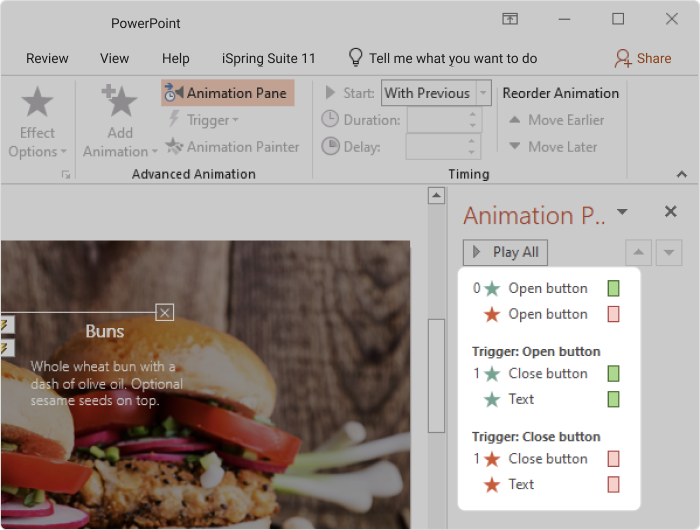
- Er is nog één klein ding dat u moet doen: wanneer u op de knop Open klikt, moet deze verdwijnen en wanneer u op de knop Sluiten drukt, moet deze weer verschijnen. Hoe zorg je ervoor dat dit gebeurt? Verplaats de animaties van de knop Open als volgt onder de bijbehorende triggers:
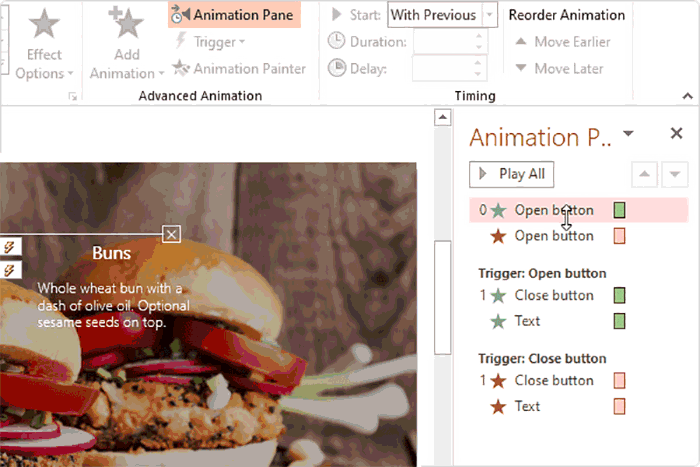
En klaar is Kees, uw interactie is klaar. Als u de pop-up wilt uitbreiden met afbeeldingen, zoals een afbeelding of een ander tekstvak, volgt u hetzelfde proces en voegt u animaties toe aan de bestaande triggers.
Idee #2: Single-slide interactie met pop-ups
Dit tweede idee is een uitbreiding van het vorige: u kunt verschillende schuifknoppen toevoegen die pop-ups op het scherm activeren. Zo ziet het eruit:
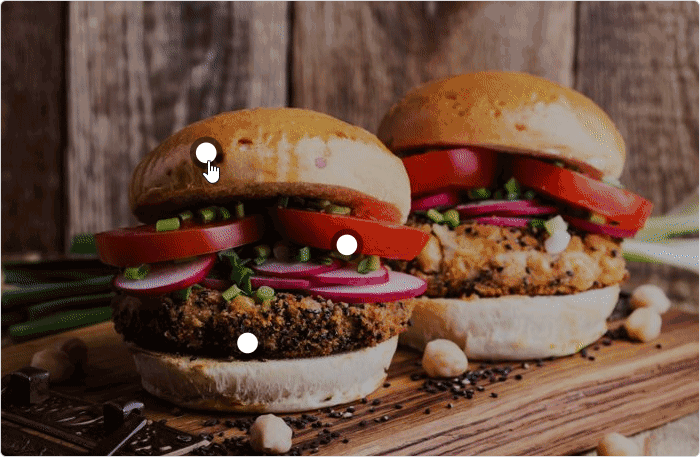
Om dit type interactie te ontwerpen, moet u eerst de interactie van het vorige idee maken (of een nieuwe maken met behulp van onze handleiding) en vervolgens de onderstaande stappen volgen:
- Maak een set objecten voor de tweede pop-up. Als u dezelfde knoppen nodig hebt, selecteert u gewoon een object dat u eerder hebt gemaakt, houdt u de linker Ctrl-toets ingedrukt en sleept u het naar een andere positie op de dia – en u krijgt een identieke kopie. U kunt deze stap ook herhalen met andere objecten.
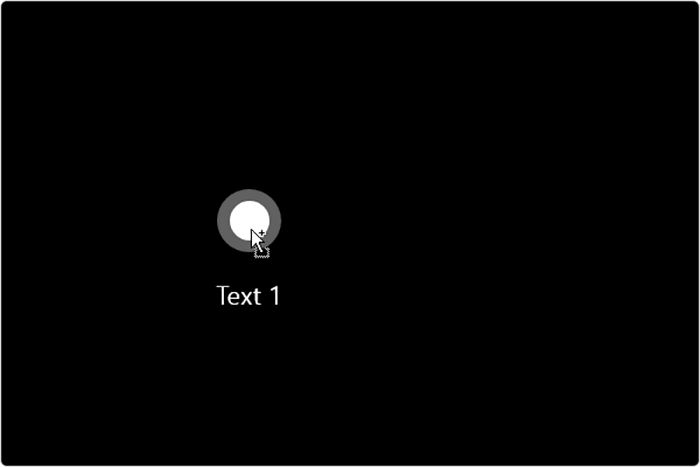
- Open vervolgens het Selectievenster en hernoem de nieuwe objecten.
- Animeer nu de tweede pop-up. Houd de linker Ctrl-toets ingedrukt, selecteer objecten in het Selectievenster en voeg twee sets Vervagende animaties toe:
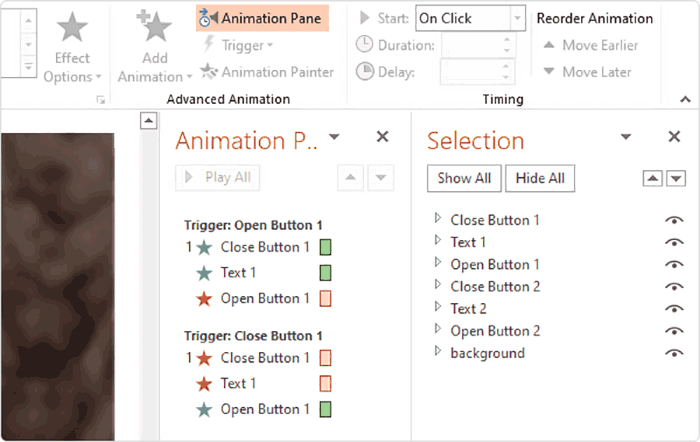
- Trigger de nieuwe animaties met dezelfde logica als het vorige idee. Eenmaal klaar zou het Animatievenster er zo uit moeten zien:
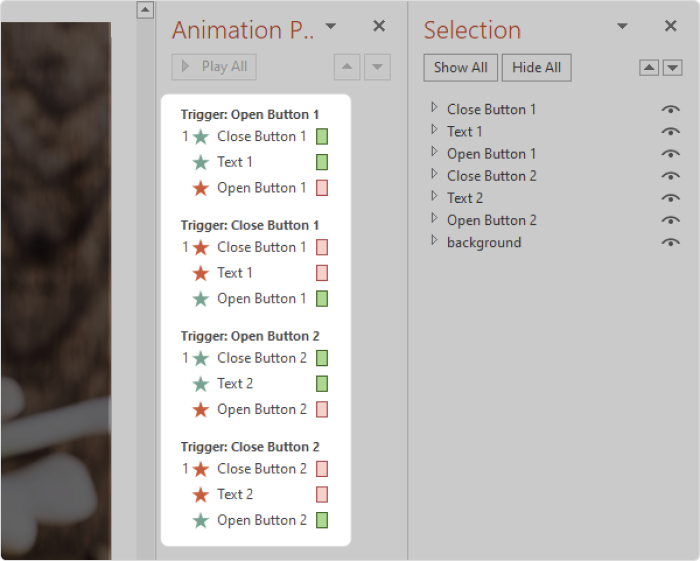
- Uw interactie is bijna klaar. U hoeft alleen dit probleem nog op te lossen:
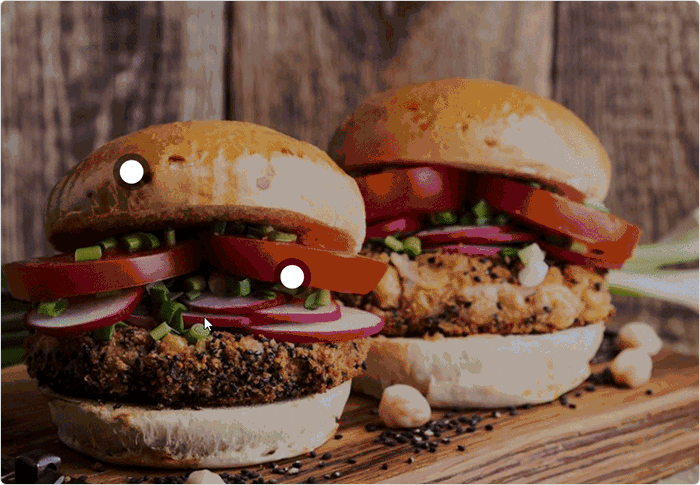
Zoals u kunt zien, kunnen er nu twee pop-ups tegelijk worden geopend en dat ziet er niet goed uit. Om dit op te lossen, moet u uw animaties zo instellen dat wanneer u op Open knop 1 klikt, de tweede pop-upknop verdwijnt en omgekeerd. En laat ze weer verschijnen als er op een van de Sluiten-knoppen wordt geklikt. Zo zou het animatievenster eruit moeten zien:
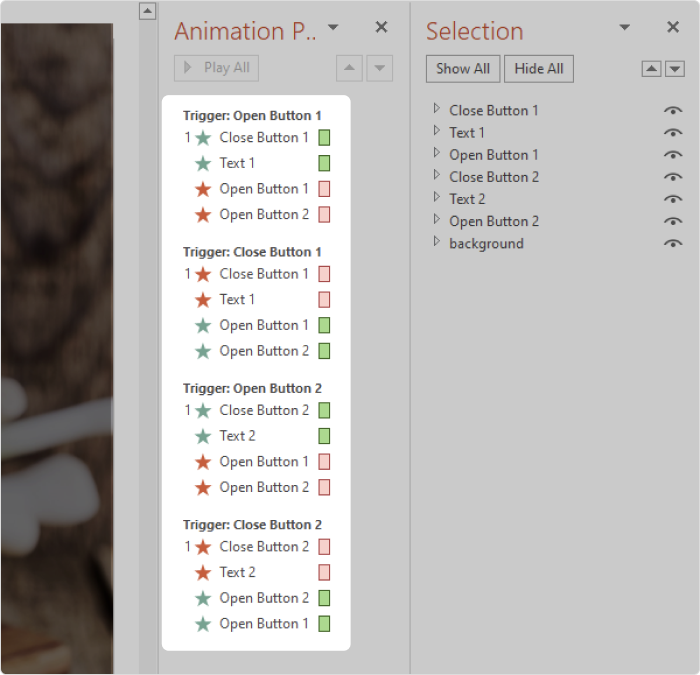
Nu zou uw interactie als volgt moeten werken:

En dat is het, de interactie met verschillende pop-upmenu’s is klaar!
Idee #3: Een quiz met vertakkende scenario’s
Een andere manier om dia’s interactief te maken is door een quiz toe te voegen met klikbare antwoordopties. U kunt de test ook voor elke leerling anders laten verlopen, afhankelijk van de optie die ze kiezen: als het antwoord goed is, gaan ze door naar de volgende vraag; zo niet, dan gaan ze naar de infodia om dieper op het onderwerp in te gaan. Of u kunt het zo maken dat een leerling feedback krijgt na elke beantwoorde vraag.
Hieronder leert u de basisprincipes van het bouwen van quizzen en vertakkende scenario’s in PowerPoint, die u verder kunt gebruiken voor het maken van allerlei soorten testen – de essentie is hetzelfde.
- Maak de titelpagina van de test. Voeg een achtergrondafbeelding toe en typ dan de titel van de test en de beschrijving.
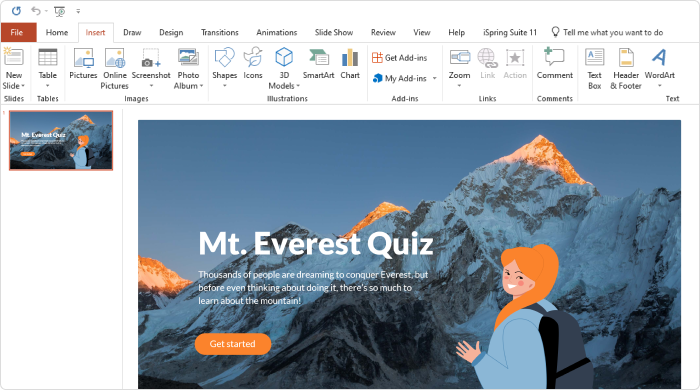
- Ga naar de volgende dia om een vraag en antwoordopties toe te voegen. Voor de antwoordopties kunt u gewoon tekstblokken (Invoegen → Tekstvak) of vormen (Invoegen → Vorm) gebruiken. Desgewenst kunt u ook een afbeelding toevoegen.
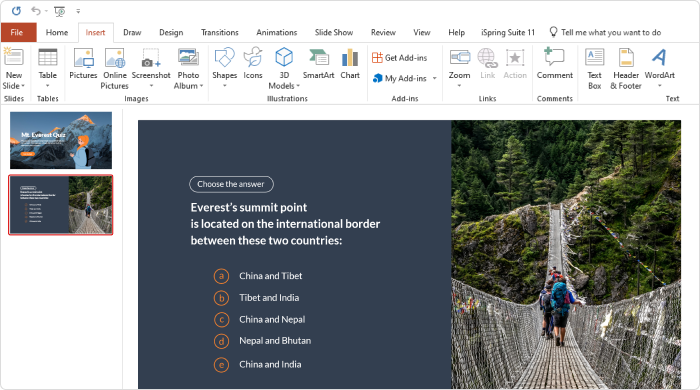
Voeg op dezelfde manier andere vraag- en antwoorddia’s toe voor de test.
- Maak de dia met het juiste antwoord na de eerste vraag. Voeg een felicitatie toe, zoals: ‘Goed gedaan!’ of ‘Dat is correct!’ of ‘Juist!’. Voeg onder het bericht een knop toe die de leerling naar de volgende vraag brengt.
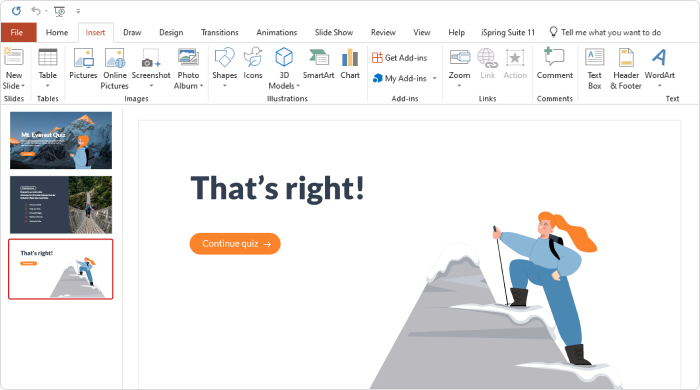
- Maak de dia voor een fout antwoord. Herhaal hetzelfde proces als in de vorige stap, maar voeg een andere tekst toe (en een afbeelding, als u die gebruikt).
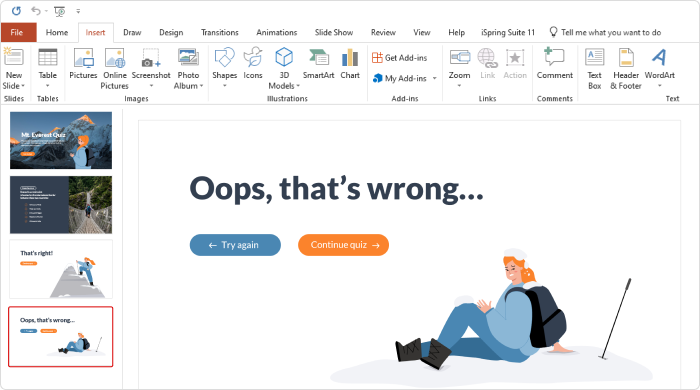
Als u de kennischecks nog inzichtelijker wilt maken voor leerlingen, kunt u ze feedback geven bij elk fout antwoord.
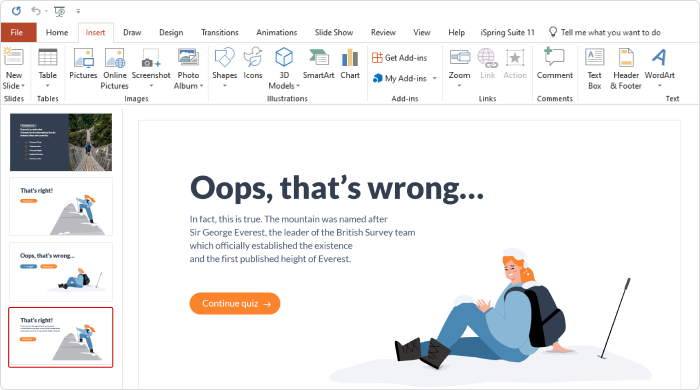
Voeg dia’s met goede en foute antwoorden toe na elke vraagdia.
- Stel de navigatie voor de test in. Koppel de goede en foute antwoordopties aan de relevante feedbackdia’s. Klik op het antwoordvak, ga dan naar het tabblad Invoegen en selecteer Hyperlink. Selecteer in het geopende venster In dit document plaatsen en selecteer de benodigde dia.
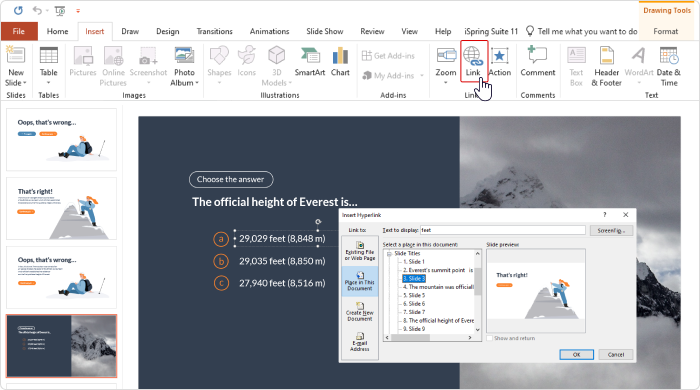
Voeg vervolgens een hyperlink toe aan de knop op de feedbackdia’s. Dit moet u voor elke dia doen, omdat de feedbackdia’s telkens naar een nieuwe vraag moeten leiden.
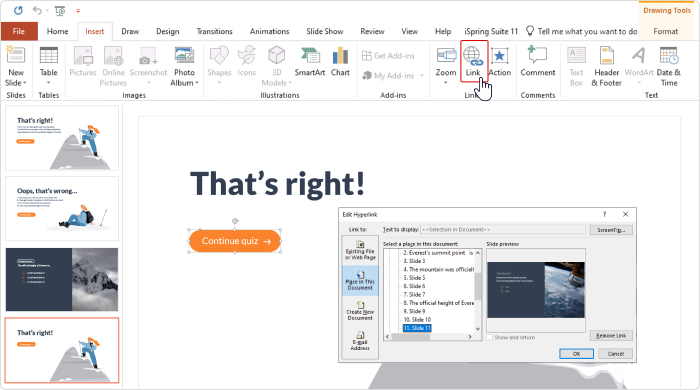
Nadat de navigatie ingesteld is, is uw test klaar. Als u meer wilt leren over dit onderwerp, lees dan ons artikel over hoe u een quiz maakt in PowerPoint.
Een eenvoudigere manier om interactief lesmateriaal te maken
PowerPoint is niet ontworpen om interactieve dia’s te maken. Ja, het is mogelijk, maar het vergt veel tijd en moeite. Dus als u van plan bent om regelmatig dergelijke educatieve inhoud te ontwikkelen, overweeg dan om een van de 18 beste PowerPoint add-ins te gebruiken. Sommige, zoals iSpring Suite, zijn gemaakt voor dit soort taken en stellen u in staat om betere inhoud te maken in minder tijd.
iSpring Suite werkt als een PowerPoint add-in en biedt sjablonen en slimme functies om snel en eenvoudig geavanceerde leerinhoud te ontwerpen. U kunt interacties, quizzen, educatieve simulaties en vele andere soorten inhoud ontwerpen. Vervolgens kunt u deze uploaden naar uw leermanagementsysteem (LMS) of uw online opslag (iSpring Cloud) en delen met uw leerlingen.
Laten we eens kijken hoe we dia’s interactief kunnen maken met iSpring Suite. Download een gratis 14-daagse proefperiode voor iSpring Suite en volg de onderstaande stappen om de theorie in praktijk te brengen.
Interacties
Open het tabblad iSpring Suite en ga naar Interacties. Er zijn 14 interactiesjablonen, zoals veelgestelde vragen, een tijdlijn en een diagram. Selecteer er een, vul hem met teksten en multimedia, en klaar is uw interactie!
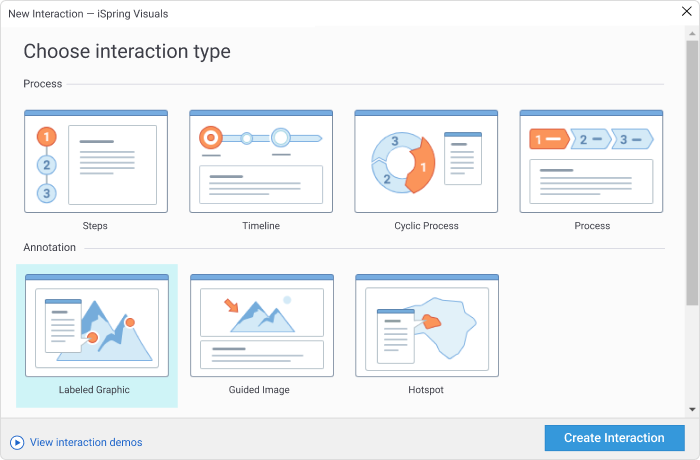
Bekijk deze video om het interactieontwikkelingsproces van A-Z te zien.
En hier is een voorbeeld van een interactie die in iSpring Suite is gemaakt. Het kostte ons slechts 2 minuten om deze te ontwerpen, terwijl een vergelijkbare interactie in PowerPoint ons minstens een uur kostte omdat we alle triggers, animaties, enz. moesten instellen.
Quizzen
Net als bij interacties heeft iSpring Suite 14 kant-en-klare vraagsjablonen die u alleen nog maar hoeft te vullen met tekst en multimedia.
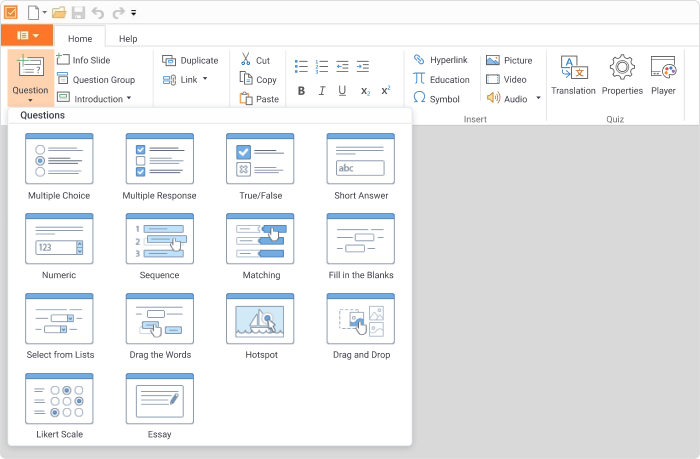
Zo werkt het. Open iSpring Suite, ga dan naar Quizzen en klik op Quiz met beoordeling. Selecteer vervolgens een vraagtype en vul deze met informatie. Als u wilt, kunt u ook geavanceerde instellingen toevoegen, zoals tijdslimieten, het aantal toegestane pogingen en meer.
Bekijk de hele routine in onze instructievideo:
Het is niet nodig om aparte feedbackdia’s toe te voegen, want feedback is al ingebouwd in elke vraagdia. U kunt dit ook aanpassen en extra informatie toevoegen.
Zelfs als u geen LMS hebt, kunt u de test met uw deelnemers delen en hun voortgang bijhouden – iSpring Suite heeft daarvoor een speciale online opslagruimte en de tool stuurt u een e-mail met de quizresultaten van uw deelnemers.
Hier is een voorbeeld van een quiz die met iSpring Suite is gemaakt:
Rollenspelen
Rollenspellen of educatieve simulaties zijn een van de meest boeiende educatieve activiteiten in online leren. Terwijl de meeste interactieve tools programmering vereisen om dit type inhoud te creëren, kunt u met iSpring Suite eenvoudig educatieve simulaties maken – zelfs als u geen IT-achtergrond heeft.
Ga gewoon naar Rollenspel en klik op Nieuw Rollenspel. Kies Nieuw Scenario. Kies een personage en een achtergrondafbeelding uit de bibliotheek met kant-en-klare afbeeldingen. Voeg teksten toe. Herhaal het proces met andere scènes, verbindt ze door een pijl van de ene scène naar de andere te slepen, en klaar is Kees! Uw sim is klaar.
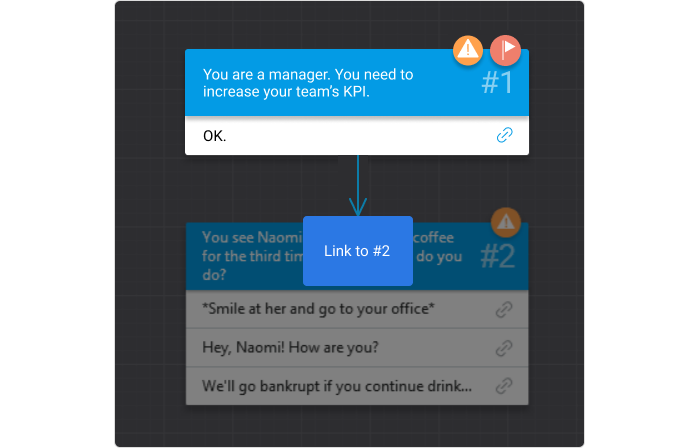
Als u dieper in dit onderwerp wilt duiken, lees dan ons uitgebreide artikel over rollenspellen, hun vormen met voorbeelden en een handleiding en tips voor het maken ervan. Het is geschreven door Clark Aldrich, ’s werelds meest ervaren ontwerper van educatieve simulaties.
En hier is een voorbeeld van een rollenspel dat Clark Aldrich heeft gemaakt met iSpring Suite:
Samengevat
Laten we nu enkele hoogtepunten uit dit artikel samenvatten. Hier zijn de belangrijkste punten.
Kun je een interactieve PowerPoint-presentatie maken?
Ja, er kunnen interactieve elementen aan PowerPoint-presentaties worden toegevoegd door alleen PowerPoint te gebruiken of met extra tools, zoals iSpring Suite.
Wat zijn de interactieve functies van PowerPoint?
Met PowerPoint kunt u triggers en animaties maken die uw presentatie interactiever maken.
Hoe kan ik een boeiende PowerPoint-presentatie maken?
Overweeg om interacties, quizzen, triggers en animaties toe te voegen aan uw presentatie om deze dynamischer, boeiender en interactiever te maken.
Eindnoot
Dit zijn dus verschillende manieren waarop u een boeiende PowerPoint-presentatie kunt maken met alleen PowerPoint én met andere hulpmiddelen (bekijk deze lijst van de 12 beste interactieve tools voor presentatiesoftware). Als u tijd en moeite wilt besparen bij het maken van interessante en interactieve presentaties, cursussen en beoordelingen, kijk dan eens naar iSpring Suite.
Ga gratis aan de slag met iSpring Suite met een gratis 14-daagse proefperiode.