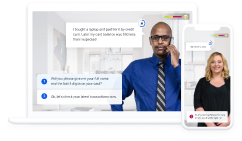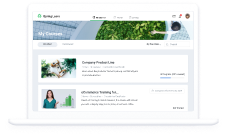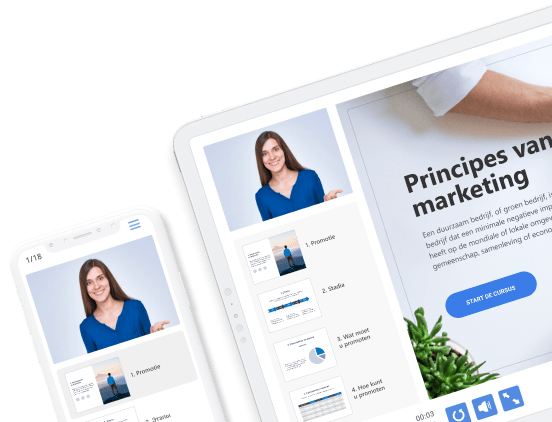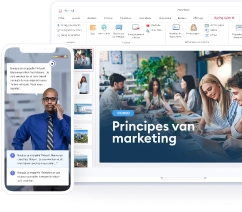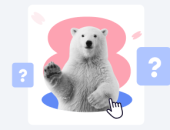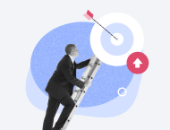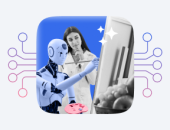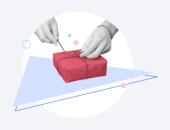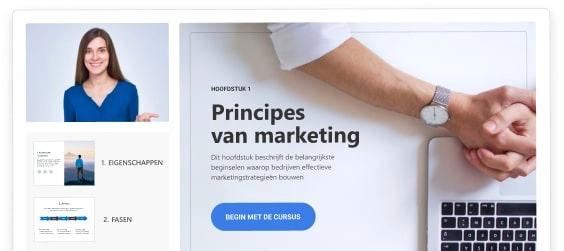Stel, u bent een PowerPoint-presentatie aan het maken. U hebt al genoeg te doen met de inhoud en het visuele aspect. Het laatste wat u dan nodig hebt, is uit te zoeken hoe u een PDF kunt laten zien als onderdeel van uw presentatie.
Natuurlijk kunt u gewoon wat proberen tot u het juiste bestand vindt terwijl u presenteert, maar dat ziet er waarschijnlijk slordig uit. Bovendien helpt het niet als de PowerPoint bedoeld is voor e-learning of als de presentatie gedeeld moet worden met belanghebbenden.
Gelukkig is er een vrij eenvoudige oplossing: voeg een PDF in het PowerPoint-bestand in zodat u het rechtstreeks vanuit de presentatie kunt openen.
Deze truc kan u veel tijd besparen en zorgen voor een naadloze presentatie zonder kopzorgen.
Lees verder en ontdek:
- 3 manieren om een PDF in te voegen in PowerPoint
- Een PDF omzetten naar een PowerPoint
- Tijdbesparende tips voor probleemoplossing
De voordelen van het invoegen van PDF’s in PowerPoint-presentaties
U vraagt zich misschien af waarom u een PDF zou moeten invoegen in een PowerPoint-presentatie. Nou, er zijn heel wat scenario’s waarbij dit een goede tijdbesparende hack is.
Het betekent bijvoorbeeld dat uw publiek niet meerdere bestanden tegelijk hoeft te openen en tussen deze bestanden hoeft te schakelen tijdens uw presentatie. Dit resulteert in een hogere betrokkenheid en minder afleiding.
Een ander voorbeeld is wanneer u uw scherm deelt. In dit geval zorgt het feit dat alles op één plek staat voor een vlottere presentatie zodat u niet van scherm hoeft te wisselen.
Als u van plan bent om uw PowerPoint-presentatie te delen met klanten, collega’s of studenten, kunt ook PDF’s invoegen in PowerPoint.
Een PDF toevoegen aan PowerPoint
Er zijn verschillende manieren om PDF-bestanden in een PowerPoint-presentatie in te voegen, afhankelijk van hoe u de inhoud van het bestand wilt gebruiken.
Hier volgt een overzicht van de drie meest voorkomende use cases en wat u in elke situatie moet doen:
| Als u… | Moet u… |
| De inhoud van een PDF op een PowerPoint-dia in uw presentatie wil weergeven. | Een screenshot maken van dat deel van het document en het direct in de dia plakken. |
| Een PDF als ondersteunend document in uw PowerPoint-presentatie wil gebruiken. | Het PDF-bestand als object invoegen zodat u het tijdens de presentatie kunt openen en bekijken. |
| Leerlingen toegang wil geven tot een volledig PDF-document. | Een link naar het document toevoegen op uw dia. |
Belangrijk: u hebt PowerPoint 2013 of later nodig om PDF-inhoud in te voegen wanneer u een PowerPoint voor het web bewerkt.
Laten we nu eens kijken naar de drie voornaamste manieren om een PDF aan een PowerPoint toe te voegen.
Manier #1: Een PDF als object invoegen in een PowerPoint-presentatie
Situatie: U hebt binnenkort een belangrijke presentatie en u wilt een PDF met extra gegevens toevoegen. U hebt besloten om deze als object aan het diadeck toe te voegen voor een naadloze overgang.
U hebt dit echter nog nooit eerder gedaan.
Het goede nieuws is dat het snel en gemakkelijk kan. Het betere nieuws is dat we u stap-voor-stap instructies geven.
Zo voegt u PDF’s als objecten in PowerPoint in.
Opmerking: Controleer voordat we beginnen of het PDF-bestand niet geopend is op uw computer.
Stap 1: Open de PowerPoint en selecteer de dia waaraan u het object wilt toevoegen.
Stap 2: Selecteer Invoegen > Object (Insert > Object).

Stap 3: Kies in het veld Object Invoegen (Insert Object) voor Van Bestand (From File).
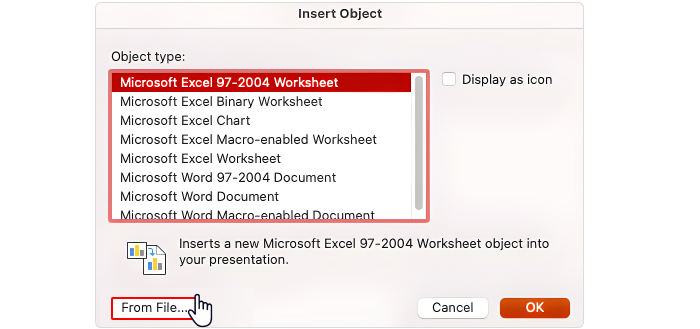
Stap 4: Klik op Zoeken (Browse)om de PDF te vinden en klik op OK om deze onderdeel te maken van het presentatiebestand.
Belangrijk: U zult merken dat de kwaliteit van de PDF lager is, maar u kunt dubbelklikken op de afbeelding (in de Normale Weergave) om het bestand te maximaliseren voor een betere leesbaarheid.
Manier #2: Een PDF importeren als afbeelding in PowerPoint
Stel dat u slechts één pagina of deel van uw PDF wilt weergeven. In dat geval is invoegen als afbeelding de beste oplossing.
Zo doet u dat:
Stap 1: Open de PDF.
Stap 2: Ga naar PowerPoint en selecteer de dia waaraan u de PDF-inhoud wilt toevoegen.
Stap 3: Tik op Invoegen > Screenshot (Insert > Screenshot).

Stap 4: Tik op het PDF-bestand (het zou de eerste afbeelding moeten zijn in het menu Beschikbare Vensters).
Stap 5: Selecteer Screenshot (Screen Clipping).
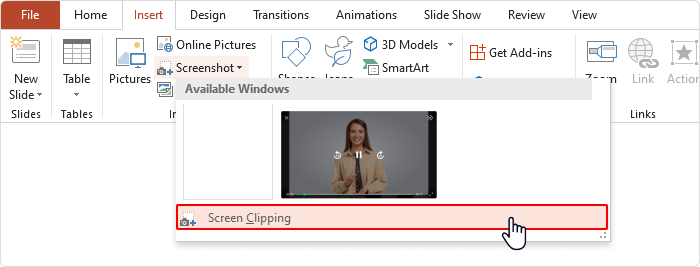
Stap 6: Sleep de muis om een kader te tekenen rond de inhoud die u wilt vastleggen (als u een fout maakt, drukt u op de Esc-toets om te annuleren en opnieuw te beginnen).
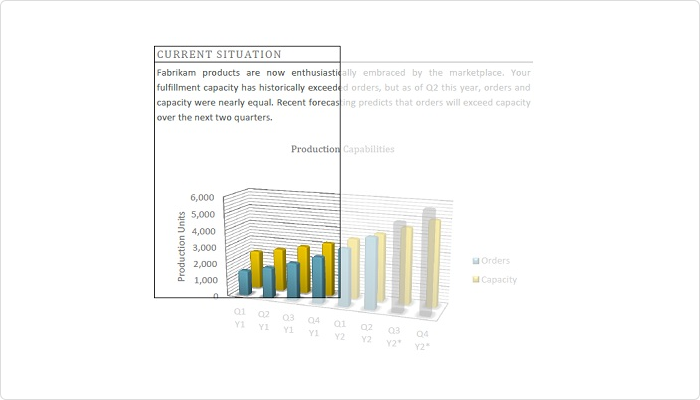
Bron: Microsoft – Een PDF invoegen in PowerPoint
Stap 7: De vastgelegde afbeelding verschijnt op de dia. Selecteer Afbeelding Gereedschappen Formaat om de afbeelding te verplaatsen of de grootte aan te passen. Zorg ervoor dat het leesbaar is en dat er geen inhoud is weggesneden.
Manier #3: Een PDF toevoegen aan PowerPoint als link
Idealiter wilt u de relevante PDF-bestanden gemakkelijk kunnen openen tijdens uw presentatie, vooral als u van plan bent om ze te delen of om te zetten in een e-learning cursus.
De eenvoudigste manier om dit te doen is door een link naar het PDF-bestand toe te voegen aan de dia’s in uw PowerPoint.
Dit kan in vier eenvoudige stappen:
Stap 1: Voeg de tekst toe waaraan u de link wilt toevoegen, bijvoorbeeld <<PDF naar PPT handleiding>>.
Stap 2: Selecteer Invoegen > Link > Link Invoegen (Insert > Link > Insert Link).

Een PDF als link invoegen in PowerPoint
Stap 3: Voer de bestandsnaam of locatie in en druk op Openen (Open).
Stap 4: Om het bestand met een PDF-reader te openen, klikt u tegelijkertijd op Ctrl en op de tekst van de link.
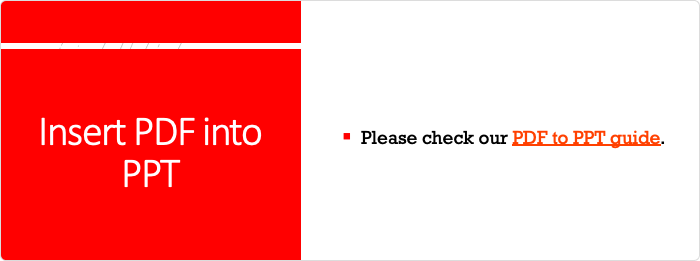
Een PDF omzetten naar een PowerPoint Document
Een PDF invoegen in een PowerPoint-presentatie betekent dat het bestand nog steeds als een apart document wordt geopend. Als u dit wilt vermijden, kunt u het beste eerst uw PDF omzetten in een PowerPoint-bestand.
Zo kunt u het direct toevoegen aan uw diapresentatie.
De makkelijkste manier om dit te doen is met een PDF naar PowerPoint converter zoals iLovePDF of Canva (beide zijn gratis).
Het enige wat u hoeft te doen is uw PDF uploaden of het bestand naar het veld ‘PDF-bestand selecteren’ slepen en het wordt automatisch omgezet.
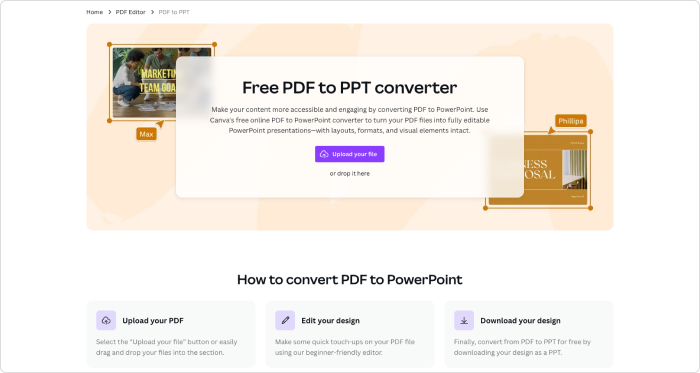
Bron: Canva – Canva biedt een gratis PDF naar PowerPoint converter tool.
Daarna kunt u het gewoon downloaden.
Volg deze instructies om het toe te voegen aan uw bestaande presentatie:
Stap 1: Tik op Home.
Stap 2: Selecteer Nieuwe Dia (New Slide).

Stap 3: Klik op Dia’s hergebruiken (Reuse Slides).
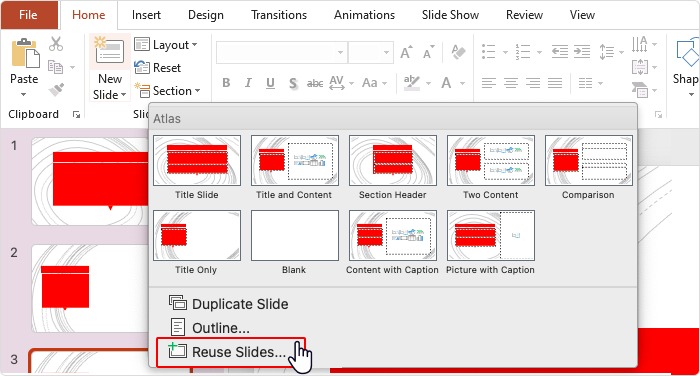
Stap 4: Zoek het geconverteerde bestand op en selecteer de inhoud die u wilt toevoegen aan uw presentatie.
Stap 5: De geconverteerde PDF verschijnt nu als dia in de presentatie.
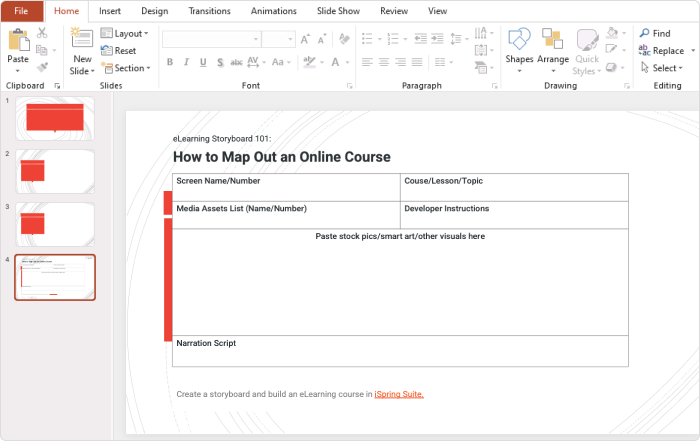
Tijdbesparende tips voor probleemoplossing
Het zou u nog geen drie minuten moeten kosten om een PDF in een PowerPoint-presentatie in te voegen. Dat is natuurlijk op voorwaarde dat alles vlot verloopt.
We hebben oplossingen voor deze veelvoorkomende vragen over het oplossen van problemen, voor het geval er problemen optreden.
Waarom krijg ik steeds een foutmelding als ik een PDF als object probeer in te voegen?
Een veel voorkomende reden dat deze foutmelding verschijnt, is dat het PDF-bestand open staat op uw computer. Controleer dus of het bestand gesloten is voordat u het probeert toe te voegen als object.
Waarom is mijn PowerPoint-bestand zo groot?
Een PDF toevoegen aan uw presentatie kan het bestand groter maken, waardoor het moeilijk te delen is. Een goede manier om dit te vermijden is om het PDF-bestand te comprimeren voordat u het toevoegt, indien mogelijk.
Ik ondervind problemen bij het openen van een PDF in PowerPoint. Wat moet ik doen?
De meest voorkomende reden waarom een PDF niet wordt geopend, is omdat er geen actie aan is toegewezen.
Een eenvoudige oplossing is om een actie toe te wijzen aan het PDF-object door deze stappen te volgen:
- Selecteer het PDF-object in de PowerPoint.
- Klik op Invoegen > Actie (Insert > Action).
- Klik op Object Actie (Object Action).
- Selecteer Inhoud Activeren (Activate Contents) in het dropdown menu.
- Klik op OK.
Als u dit hebt gedaan, geeft PowerPoint instructies over wat u met het bestand moet doen en opent het met uw PDF-lezer.
Als het nog steeds niet wordt geopend, is het verstandig om de beveiligingsinstellingen van het PDF-document te controleren. In sommige gevallen kan de toegang beperkt zijn, waardoor het document niet goed wordt geopend vanuit uw PowerPoint-presentatie.
Kan ik een scrollbaar PDF-document opnemen in mijn PowerPoint-presentatie?
Hoewel PowerPoint het scrollen door PDF’s binnen een presentatie niet ondersteunt, kunt u ze wel insluiten als afbeeldingen of gekoppelde documenten.
Volg gewoon deze eenvoudige stappen:
- Open uw presentatie.
- Klik op Invoegen > Object (Insert > Object).
- Klik op Aanmaken vanuit Bestand (Create from File).
- Selecteer de PDF die u wilt insluiten.
- Zodra de PDF is ingevoegd, selecteert u deze opnieuw.
- Klik op Invoegen > Actie (Insert > Action).
- Klik op Muisklik (Mouse Click).
- Stel de Objectactie in op Openen (Object Action to Open).
Het is verstandig om alle links in uw PowerPoint zorgvuldig te controleren om er zeker van te zijn dat ze werken zoals u verwacht.
Hoe kan ik leerlingen een PDF laten openen vanuit een diavoorstelling?
Voordat u het bestand kunt openen tijdens een diapresentatie, moet u een actie aan het bestand koppelen. Volg hiervoor de onderstaande stappen.
- Zorg dat u zich in de Normale Weergave (Normal View) bevindt.
- Ga naar de dia met de PDF.
- Selecteer het bestandspictogram of de afbeelding.
- Klik op Invoegen > Links > Actie (Insert > Links > Action).

- Ga naar het veld Actie Instellingen (Action Settings).
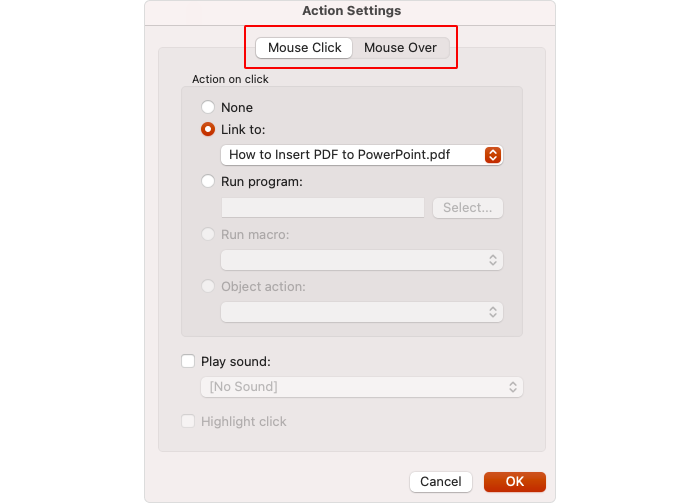
- Selecteer Muisklik (Mouse Click) om het bestand te openen met een klik of Muisbeweging (Mouse Over) om het bestand te openen wanneer u de cursor over het bestandspictogram beweegt.
- Klik op Object actie > Openen (Object action > Open).
Uw PDF-document zou nu moeten openen in uw PowerPoint diapresentatie.
Kortom
Het is snel en eenvoudig om een PDF in een PowerPoint-diapresentatie in te voegen als u maar weet hoe. We hopen dat onze handleiding wat inspiratie biedt en tijd bespaart bij het voorbereiden van uw volgende presentatie.